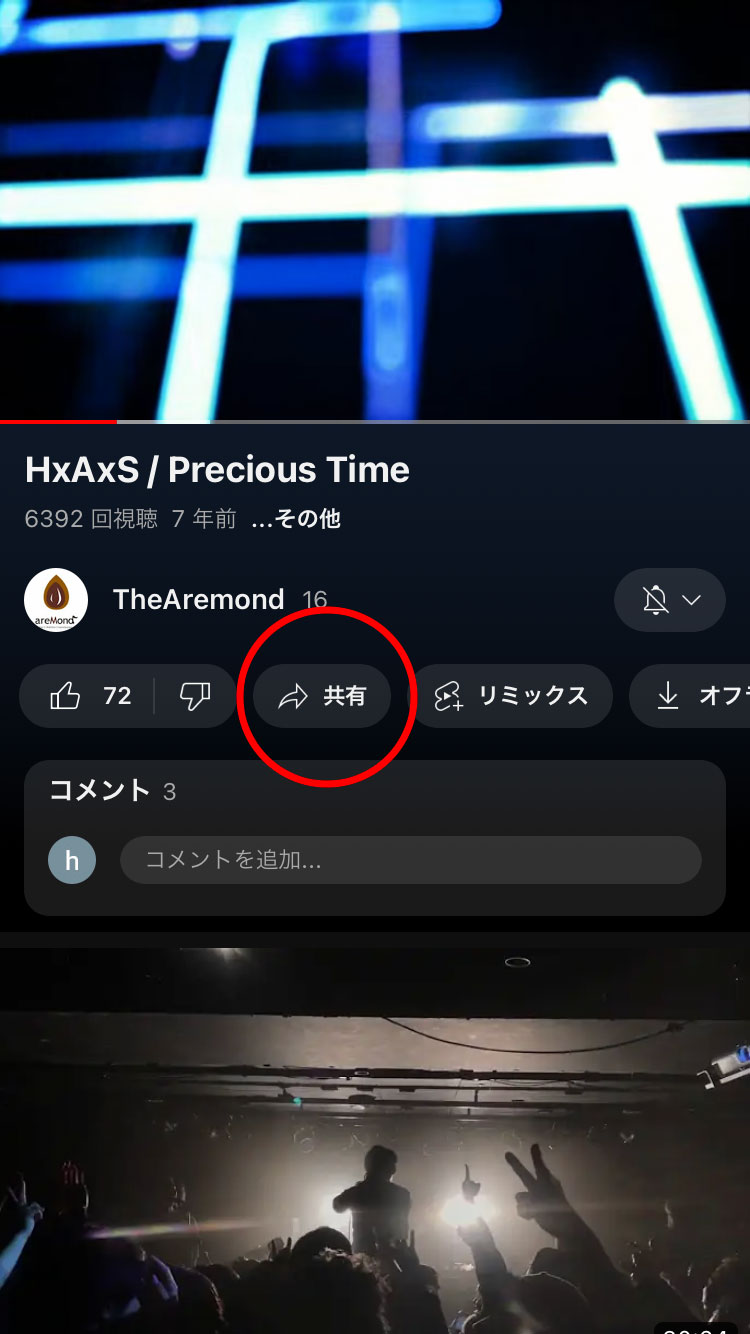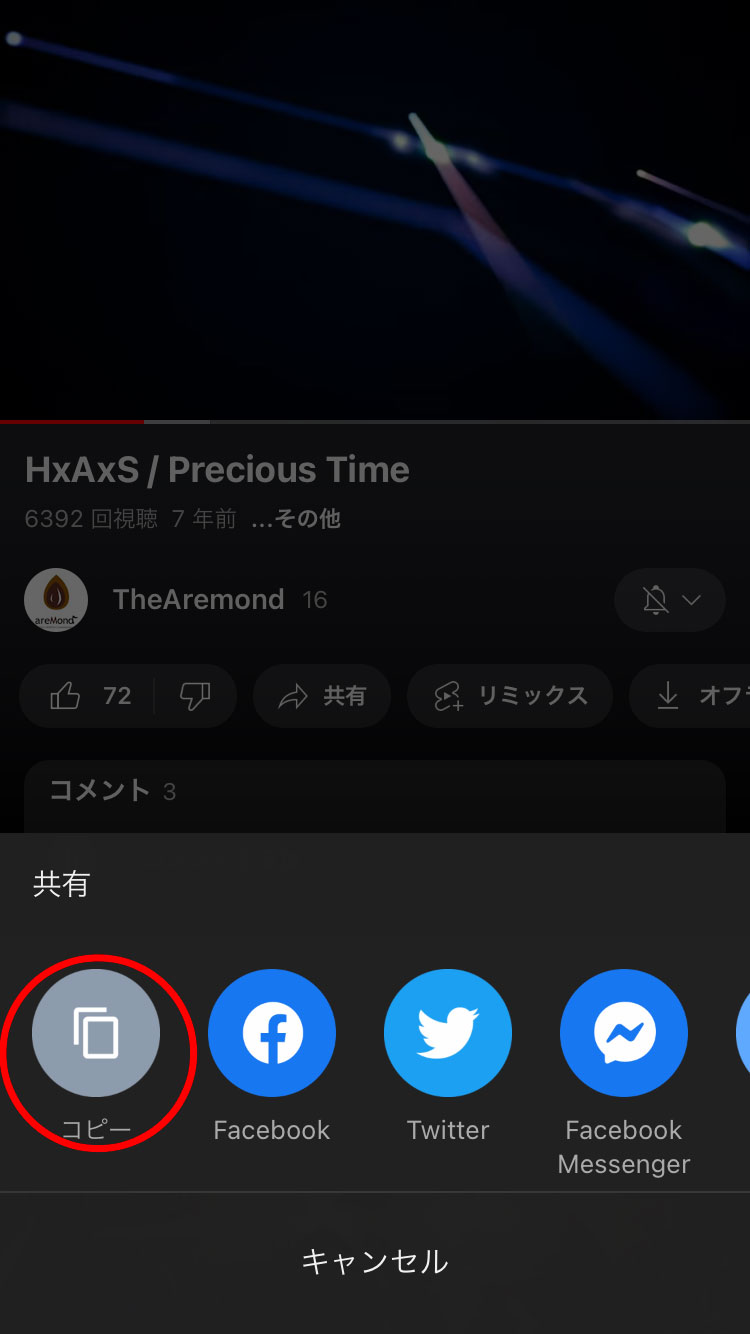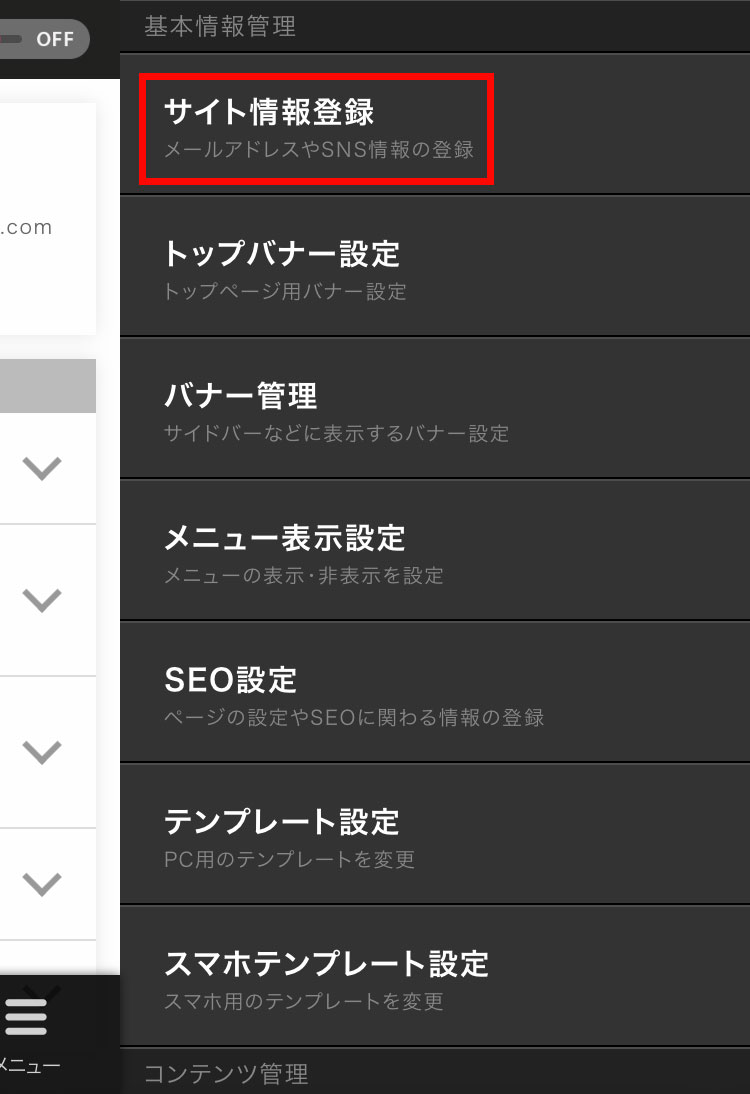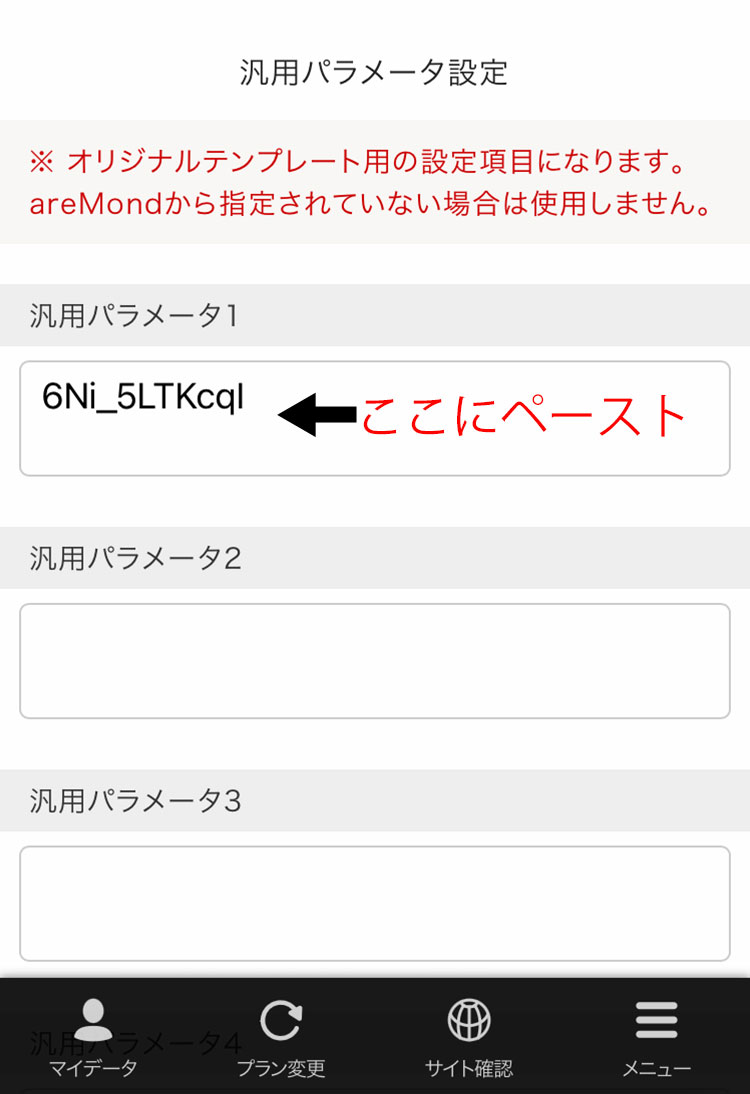システムの使い方
ゴールドパック・プラチナパック専用機能
スライドショー・トップページ背景動画 登録方法
- 表示される優先順位について
-
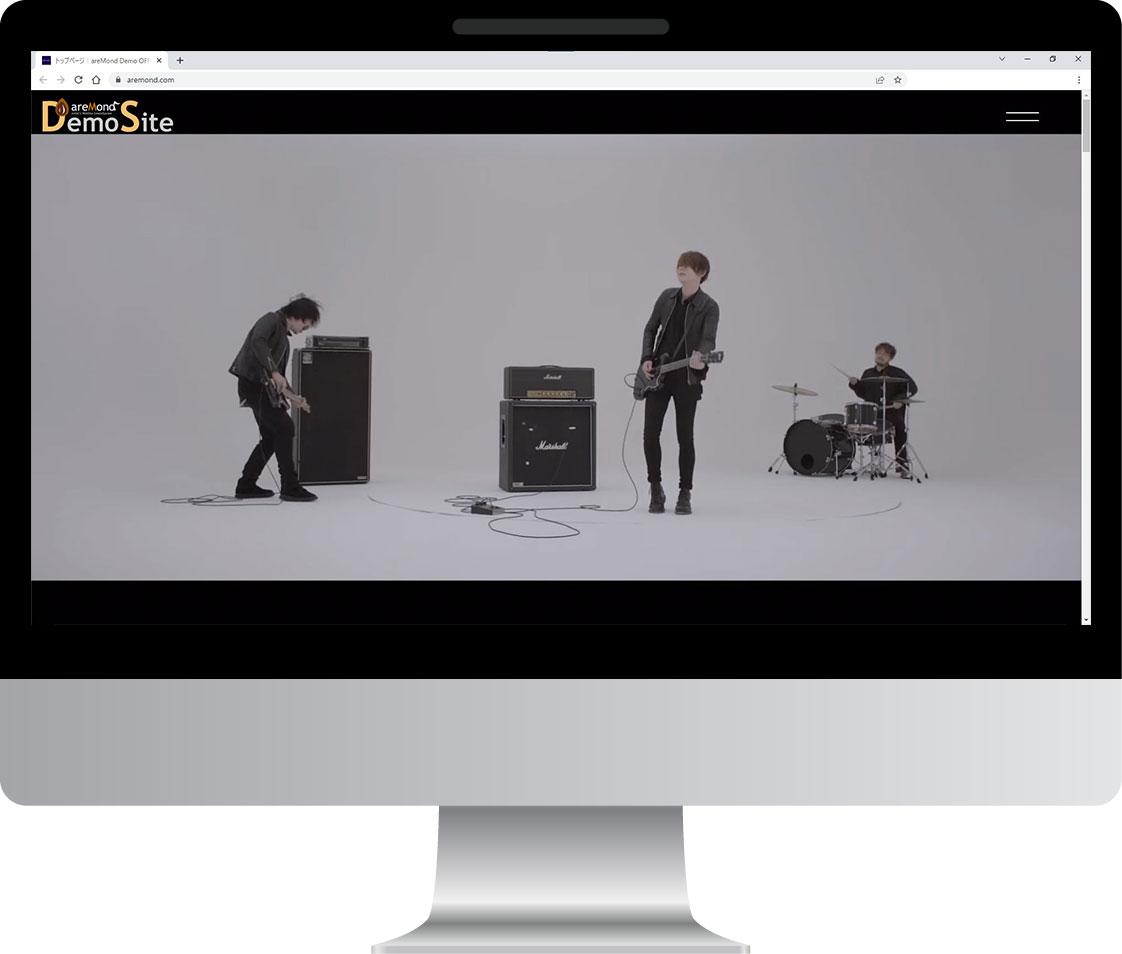
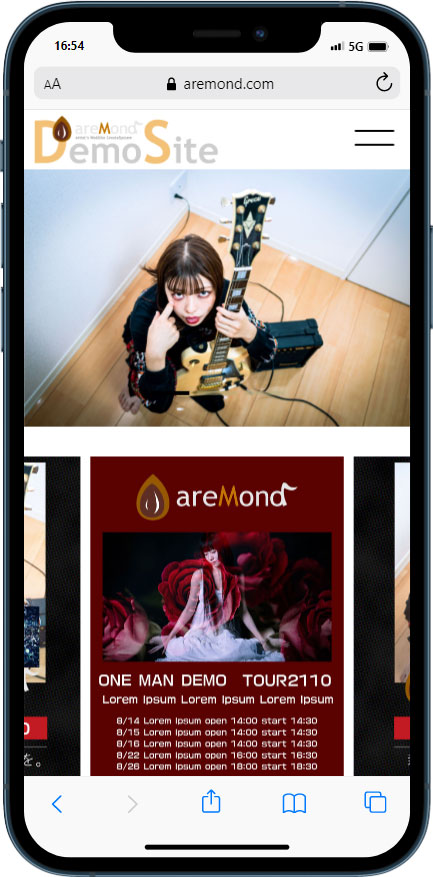
TOPページのメインビジュアル箇所にスライドショーやYouTube動画を設置することができます。
動画とスライドショーの両方を登録した場合は、PCで見るとYouTube動画、スマートフォンで見るとスライドショーが表示されます。
スライドショーが登録されていない場合はメイン画像が表示されます。
YouTube スライドショー メイン画像 PC
優先順位1 2 3 スマホ
優先順位非表示 1 2
- YouTubeをメインヴィジュアルに表示する方法
-
PCの場合
メインヴィジュアルに表示させるYouTubeページを開き、URLのv=の後につづくテキスト(動画ID)をコピーします。
この場合は6Ni_5LTKcqI
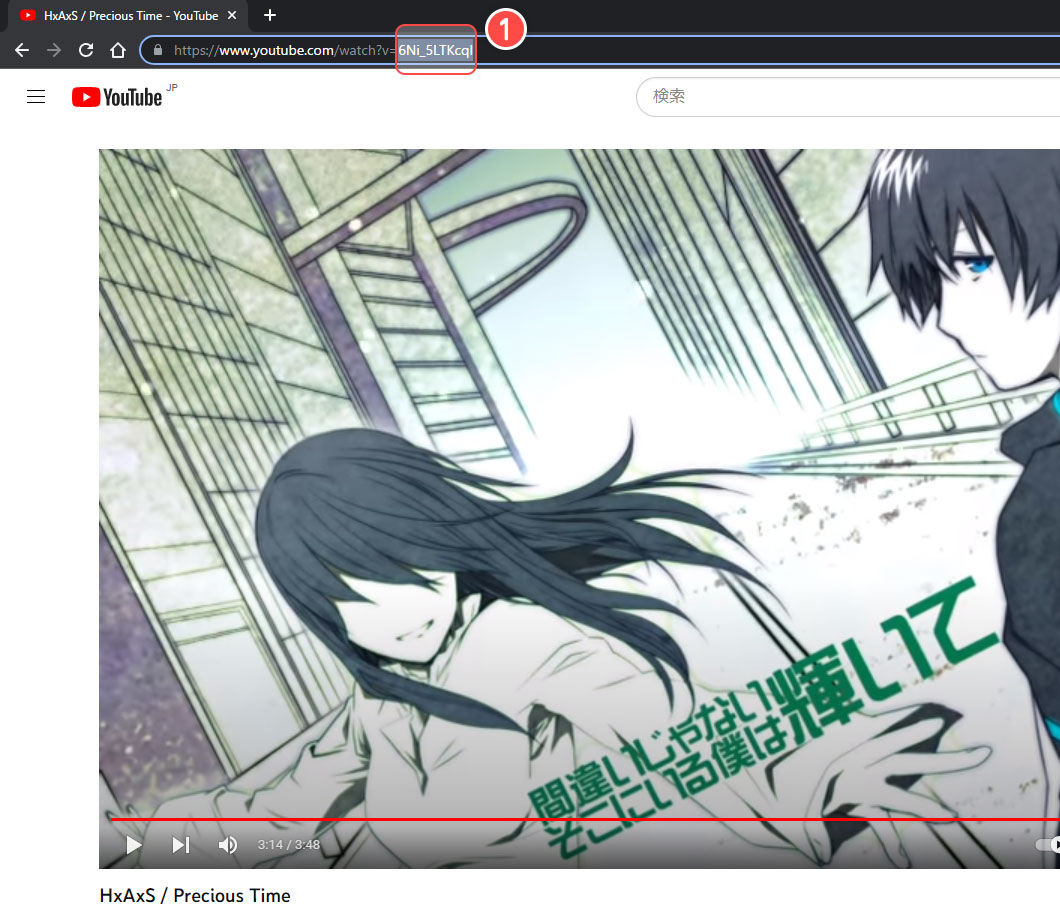
アーモンドの管理画面にログインして基本情報管理のサイト情報登録をクリックするとサイト情報登録ページが表示されます。
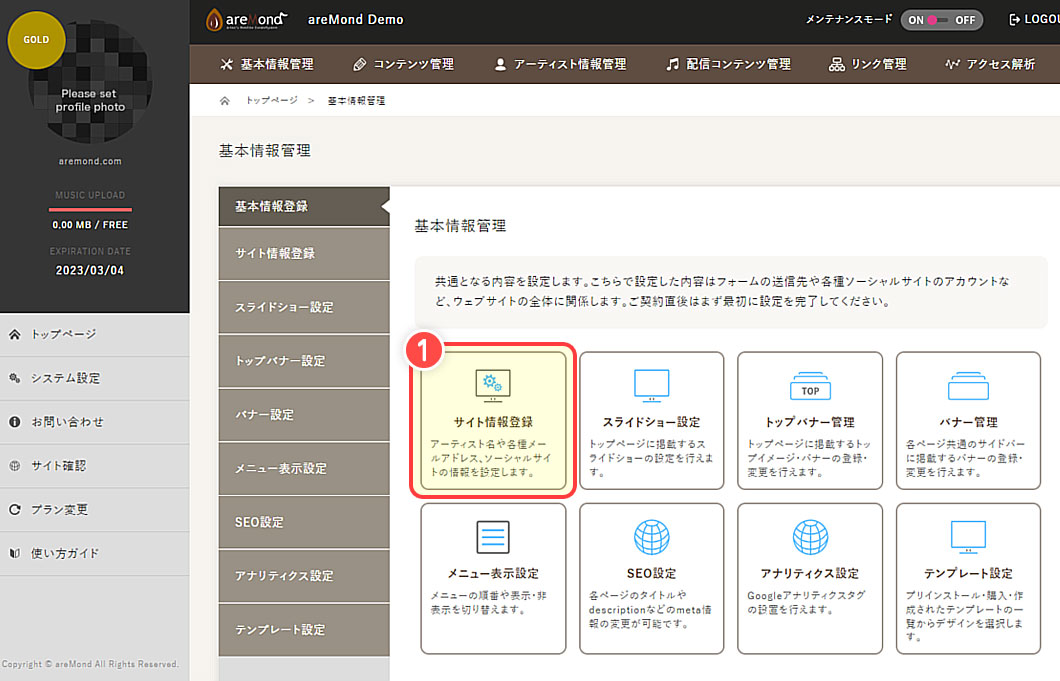
先程コピーしたURLのv=の後につづく動画ID[6Ni_5LTKcqI]をペーストします。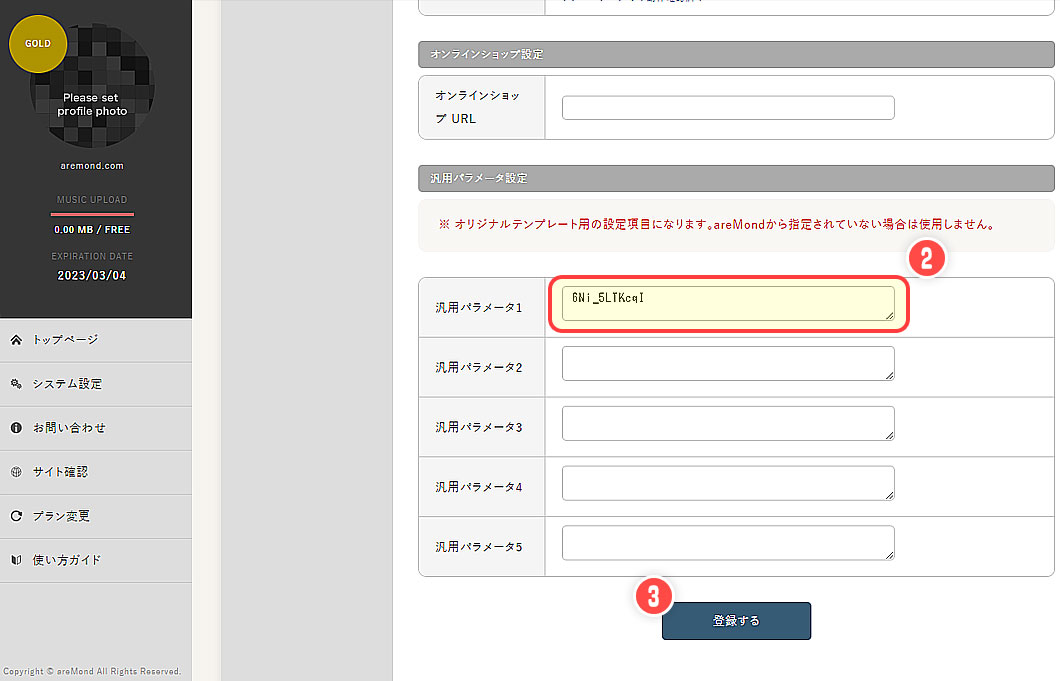
ページ最下部にある登録するボタンをクリックして更新して完了です。
-
スマホの場合
スマホのYouTubeアプリの場合は動画の下に表示されている「共有」をタップして「コピー」を選択していただくと、その動画のURLをコピーできます。
コピーしたURLの動画IDをコピーしてください。
例えばコピーしたURLが
https://youtu.be/6Ni_5LTKcqI
の場合は6Ni_5LTKcqIが動画IDとなります。アーモンドの管理画面にログインして、基本情報管理のサイト情報登録をタップするとサイト情報登録ページが表示されます。
ページの下部にある汎用パラメータ設定の汎用パラメータ1に
先程コピーした動画ID[6Ni_5LTKcqI]をペーストします。ページ最下部にある登録するボタンをクリックして更新して完了です。
-
- スライドショーをメインヴィジュアルに表示する
-
管理画面の基本情報管理のスライドショー設定のページ
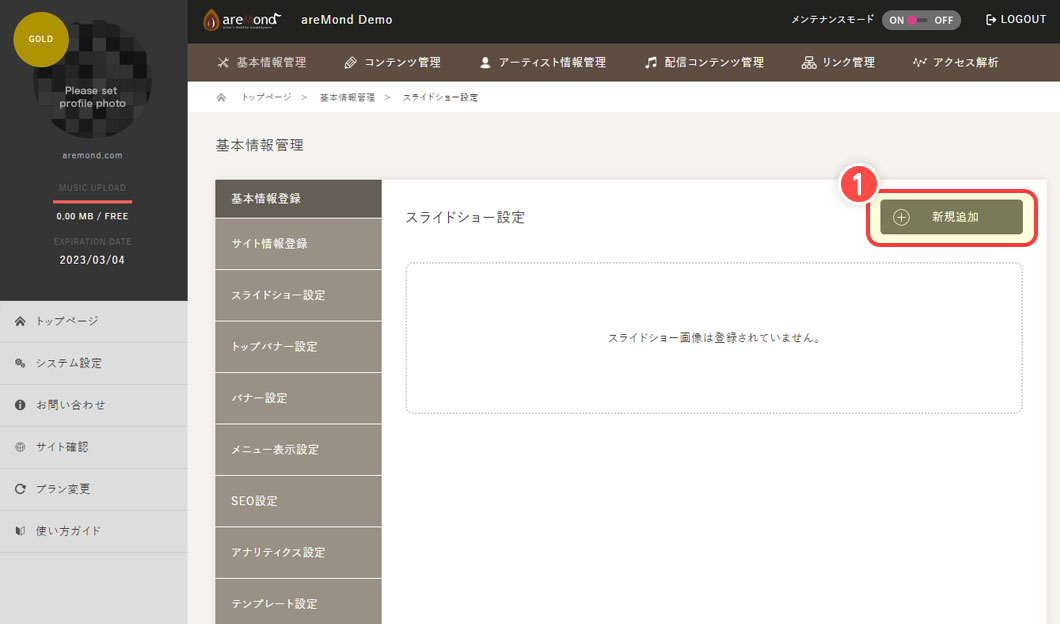
新規追加をクリックするとスライドショー登録画面になります。
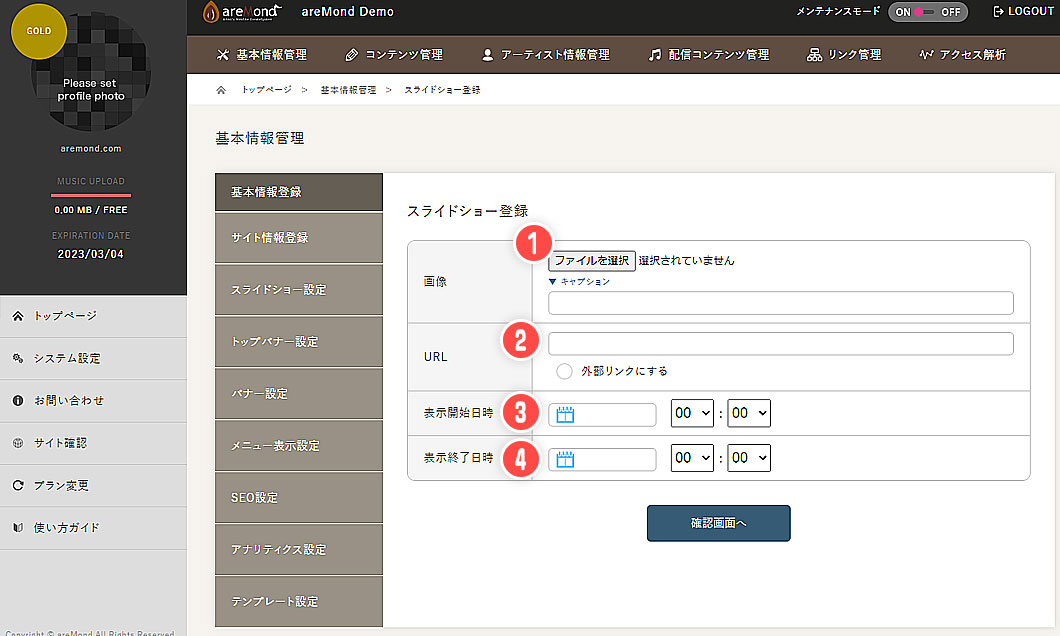
スライドショーに登録したいファイルを選択します。
URL:スライドショーに登録した画像をクリックした際にリンクさせたい場合は登録してください。外部リンクとは新しいタブで開くことです。
表示開始日時:表示を開始させたい日時を登録できます。すぐに表示させたい場合は登録しないでください。
表示終了日時:スライドショーを非表示にさせたい日時を登録できます。表示させたままで良い場合は登録しないでください。